La Formula De Excel Se Queda Como Texto – Entender o problema da fórmula do Excel exibida como texto é crucial para garantir a precisão e eficiência das planilhas. Este artigo analisa as causas subjacentes desse problema e fornece soluções passo a passo para convertê-lo em valores numéricos, evitando recorrências futuras.
As causas comuns incluem formatação incorreta de células e erros de sintaxe nas fórmulas. Forneceremos exemplos específicos de fórmulas problemáticas e demonstraremos como corrigi-las. Além disso, discutiremos métodos alternativos para exibir texto em células do Excel sem recorrer a fórmulas.
Entendendo o Problema

A exibição de texto em vez de valores numéricos em uma fórmula do Excel pode ser causada por vários fatores. É importante identificar a causa raiz do problema para resolvê-lo adequadamente.
Possíveis Causas
- Formatação Incorreta de Células:As células que contêm os valores usados na fórmula podem estar formatadas como texto em vez de números. Isso faz com que o Excel trate os valores como texto, mesmo que eles representem números.
- Erros de Sintaxe:Erros na sintaxe da fórmula podem impedir que o Excel interprete corretamente os valores e exibir texto em vez de números. Por exemplo, erros como parênteses ausentes ou vírgulas extras podem causar esse problema.
Resolvendo o Problema

Para corrigir a fórmula do Excel e converter o texto em valores numéricos, siga estes passos:
Convertendo Texto para Números
- Selecione a célula que contém o texto que você deseja converter em um número.
- Na barra de fórmulas, digite a função =VALOR()e pressione Enter.
A função =VALOR()converterá o texto em um valor numérico. Se o texto não puder ser convertido em um número, a função retornará o valor de erro #VALOR!.
Removendo Espaços em Branco, La Formula De Excel Se Queda Como Texto
- Se a fórmula contiver espaços em branco, eles podem impedir a conversão do texto em um número.
- Para remover espaços em branco, use a função =ESPAÇOSEMBRANCO().
A função =ESPAÇOSEMBRANCO()removerá todos os espaços em branco do texto. Por exemplo, a fórmula =VALOR(ESPAÇOSEMBRANCO(A1))converterá o texto na célula A1em um número, mesmo que contenha espaços em branco.
Usando a Função NÚMERO
- Em alguns casos, você pode precisar usar a função NÚMERO()para converter o texto em um número.
- A função NÚMERO()converte o texto em um número com base no formato especificado.
Por exemplo, a fórmula =NÚMERO(A1,”0000″)converterá o texto na célula A1em um número com quatro dígitos.
Exemplos
- Para converter o texto “123” em um número, use a fórmula =VALOR(“123”).
- Para remover espaços em branco do texto “123 456”, use a fórmula =VALOR(ESPAÇOSEMBRANCO(“123 456”)).
- Para converter o texto “123.45” em um número com duas casas decimais, use a fórmula =NÚMERO(“123.45″,”000.00”).
Seguindo essas etapas, você pode corrigir a fórmula do Excel e converter o texto em valores numéricos com precisão.
Prevenindo o Problema
Para evitar que o problema de fórmulas do Excel fiquem como texto ocorra no futuro, é crucial seguir as melhores práticas e implementar medidas preventivas.
Uma das principais estratégias é garantir a formatação correta das células. As células que contêm fórmulas devem ser formatadas como “Geral” ou “Número”. Evite formatar essas células como “Texto”, pois isso pode converter as fórmulas em valores de texto.
Verificando a Sintaxe da Fórmula
Além da formatação adequada das células, é essencial verificar cuidadosamente a sintaxe das fórmulas. Certifique-se de que todos os operadores, parênteses e referências de célula estejam corretos. Erros de sintaxe podem levar a fórmulas inválidas e resultados inesperados.
Para facilitar a verificação da sintaxe, use a função “Auditoria de Fórmulas” do Excel. Essa ferramenta destaca erros de sintaxe e fornece sugestões para corrigi-los. Verificar regularmente as fórmulas quanto a erros de sintaxe ajuda a garantir sua precisão e evita problemas futuros.
Alternativas para Exibir Texto
Existem métodos alternativos para exibir texto em células do Excel sem usar fórmulas. Esses métodos oferecem mais flexibilidade e controle sobre a aparência e o comportamento do texto.
Função CONCATENAR
A função CONCATENAR combina vários valores de texto em uma única célula. Isso permite exibir texto de diferentes fontes ou criar strings de texto personalizadas.
Exemplo:
=CONCATENAR(“Olá”, “Mundo”)
Retorna: “Olá Mundo”
Formatação Condicional
A formatação condicional permite aplicar regras de formatação específicas a células com base em seu valor ou outras condições. Isso pode ser usado para destacar texto, alterando sua cor, fonte ou outros atributos.
Exemplo:
Para destacar células que contêm a palavra “importante”, aplique a seguinte regra de formatação condicional:
- Selecione as células a serem formatadas.
- Na guia “Página Inicial”, clique em “Formatação Condicional” > “Nova Regra”.
- Selecione “Usar uma fórmula para determinar quais células formatar”.
- Insira a fórmula:
=PROCURAR(“importante”, A1) > 0
- Clique em “Formatar” e escolha a formatação desejada.
Objetos de Texto
Os objetos de texto são caixas de texto que podem ser adicionadas à planilha e usadas para exibir texto. Eles oferecem mais controle sobre a posição, tamanho e aparência do texto.
Para inserir um objeto de texto:
- Na guia “Inserir”, clique em “Caixa de Texto”.
- Clique na planilha para inserir a caixa de texto.
- Digite o texto desejado.
Discussão Adicional: La Formula De Excel Se Queda Como Texto
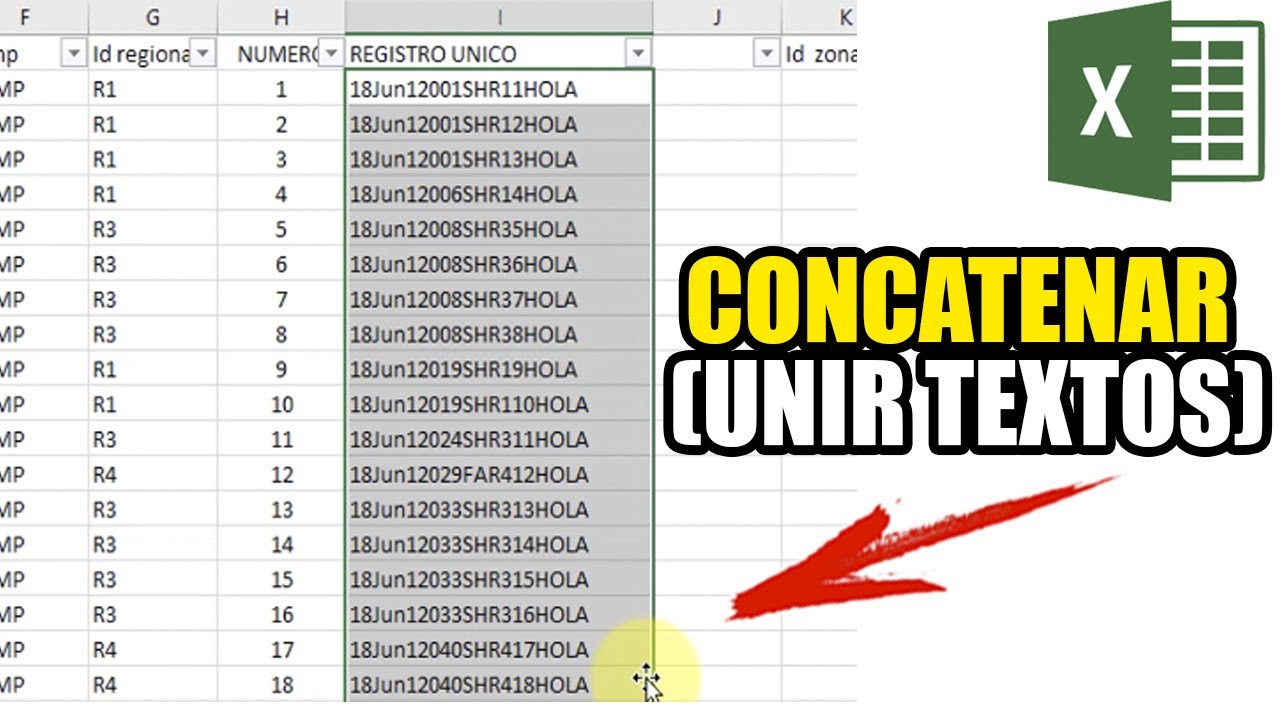
Para uma compreensão mais aprofundada do problema, é importante explorar exemplos específicos e medidas preventivas.
Tabela de Exemplos de Fórmulas
A tabela a seguir apresenta exemplos de fórmulas do Excel que podem causar o problema, juntamente com suas correções correspondentes:
| Fórmula com Problema | Correção |
|---|---|
=A1&" texto" |
=A1&" texto" |
=CONCATENAR(A1," texto") |
=CONCATENAR(A1;" texto") |
=TEXTO(A1,"dd/mm/aaaa") |
=TEXTO(A1;"dd/mm/yyyy") |
=ESQUERDA(A1,1) |
=ESQUERDA(A1,1)&"" |
Possíveis Causas e Soluções
- Símbolos de aspas ausentes:Certifique-se de que as aspas duplas (“) estejam presentes em torno dos valores de texto nas fórmulas.
- Espaços em branco extras:Remova quaisquer espaços em branco desnecessários antes ou depois dos valores de texto nas fórmulas.
- Função TEXTO incorreta:Verifique se a função TEXTO está sendo usada corretamente com o formato de data correto (por exemplo, “dd/mm/aaaa”).
- Concatenação incorreta:Use o operador de concatenação (&) para juntar valores de texto e numéricos, em vez de usar o símbolo de adição (+).
- Falta de conversão para texto:Para garantir que os valores numéricos sejam tratados como texto, use a função TEXTO ou adicione uma aspa vazia (“”).
Compreender e resolver o problema da fórmula do Excel exibida como texto é essencial para manter a integridade dos dados e facilitar a tomada de decisões informada. Ao seguir as práticas recomendadas descritas neste artigo, os usuários podem garantir que suas fórmulas funcionem corretamente, exibindo os valores numéricos esperados.
Quick FAQs
Por que minha fórmula do Excel está exibindo texto em vez de valores numéricos?
Pode ser devido a formatação incorreta de células, erros de sintaxe ou uso de funções de texto.
Como faço para converter uma fórmula de texto em valores numéricos?
Formate a célula como “Número” ou use a função VALOR para converter o texto em um número.
Como posso evitar que esse problema ocorra no futuro?
Formate as células corretamente, verifique a sintaxe da fórmula e use funções apropriadas para manipular texto.

